Python3 インストール方法 わかりやすく解説
こんにちは。みなさん初心者向けPythonを教えているp-tと申します。
このブログを見てくれている人はおそらくPythonを始めてみたいけどどうすればいいかわからないという人だと思います。
順番に解説しますのでぜひPythonに挑戦してみてください。
Pythonのインストール
ウェブブラウザPyrhonダウンロードページに行こう。
(クリックするとダウンロードのページに行きます)
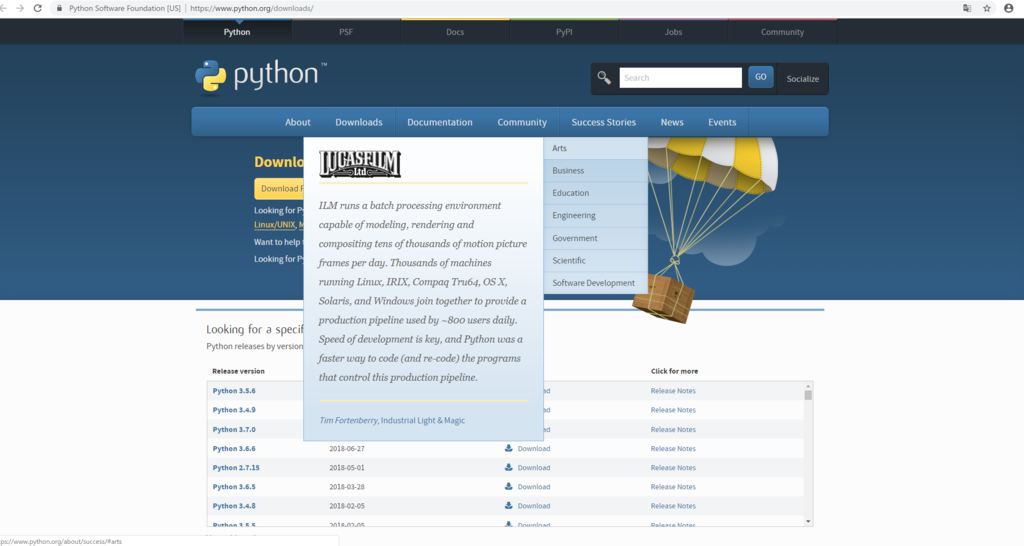
クリックするとこのような画面が表示されます。
最新のバージョンのダウンロードリンクをクリックしよう。
この場合だと下のようになります。
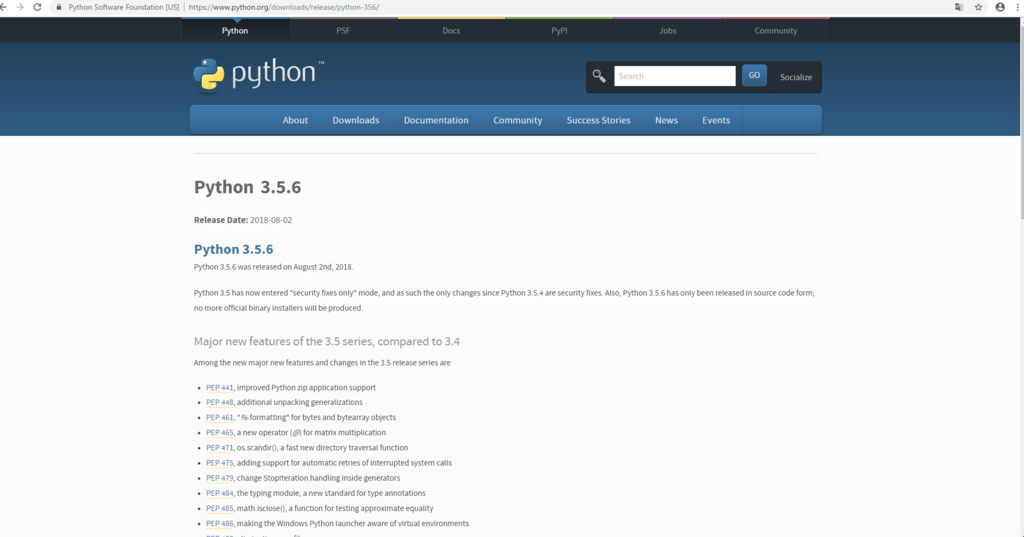
次に自分の使っているコンピュータにあったバージョンをクリックします。
どうすればいいかわからないときは下のを参考に選んでください。
mac OS X 64-bit installerリンク(http://bit.ly/macosx-64)をクリックすると
ダウンロードが終わったら、.dmgファイルをダブルクリックすると、4個のアイコンを
持つウィンドウが開く。python.mpkgを右クリックするとダイアログボックスが開くの
で[open]をクリックする。
[Continue]ボタンを3回くらいクリックして契約関係の情報を通りすぎると、そうだとわ
かるダイアログボックスが開くので、[Install]をクリックする。コンピュータにもともと
あるpythn2は手つかずのまま、python3が/usr/local/bin/python3にインストールされ
る。
Windowsでは、次のどちらかをダウンロードする。
・Windows x86 MSI installer (32-bit) (http://bit.ly/win-x86)
・Windows x86-64 MSI installer (64-bit) (http://bit.ly/win-x86-64)
使っているWindowsが32ビットか64ビットかは、次のようにすればわかる。
1 スタートボタンをクリックする
2 [コンピュータ]を右クリックする
3 [プロパティ]を右クリックすると、何ビットなのかが表示される
適切なインストーラ(.msi ファイル)をクリックし、ダウンロードが終わったらファイル
をダブルクリックして指示に従えばいい。
Linux/unixユーザーは圧縮済みソースの形式を選べる。
・XZで圧縮されたソースtarball(http://bit.ly/xz-tarball)
・Gzipで圧縮されたソースtarball(http://bit.ly/gzip-tarball)
どちらかをダウンロードして、tar xJ(.xzファイル)かtar xz(.tgzファイル)を使って解凍
し、出てきたシェルスクリプトを実行する。